Sua área de transferência salva os itens que você copia no seu computador. Isso inclui texto, imagens, vídeos e quaisquer outros itens. Se você não quiser que alguém cola esses itens da sua área de transferência, pode limpar todo o conteúdo da área de transferência. Veja como fazer isso no Windows 11.
Se você LIGADO na história da área de transferênciavocê pode usar o recurso para limpar todos os itens na área de transferência.
Para fazer isso, pressione Windows+V no teclado. Você verá sua área de transferência e todos os itens salvos. Para limpar esses itens, no canto superior direito da janela aberta, clique no botão “Limpar tudo”.
Se você deseja salvar algo da sua área de transferência antes de limpá -lo, faça -o antes de clicar em limpar tudo. Selecionar esse botão apaga imediatamente tudo armazenado na área de transferência.
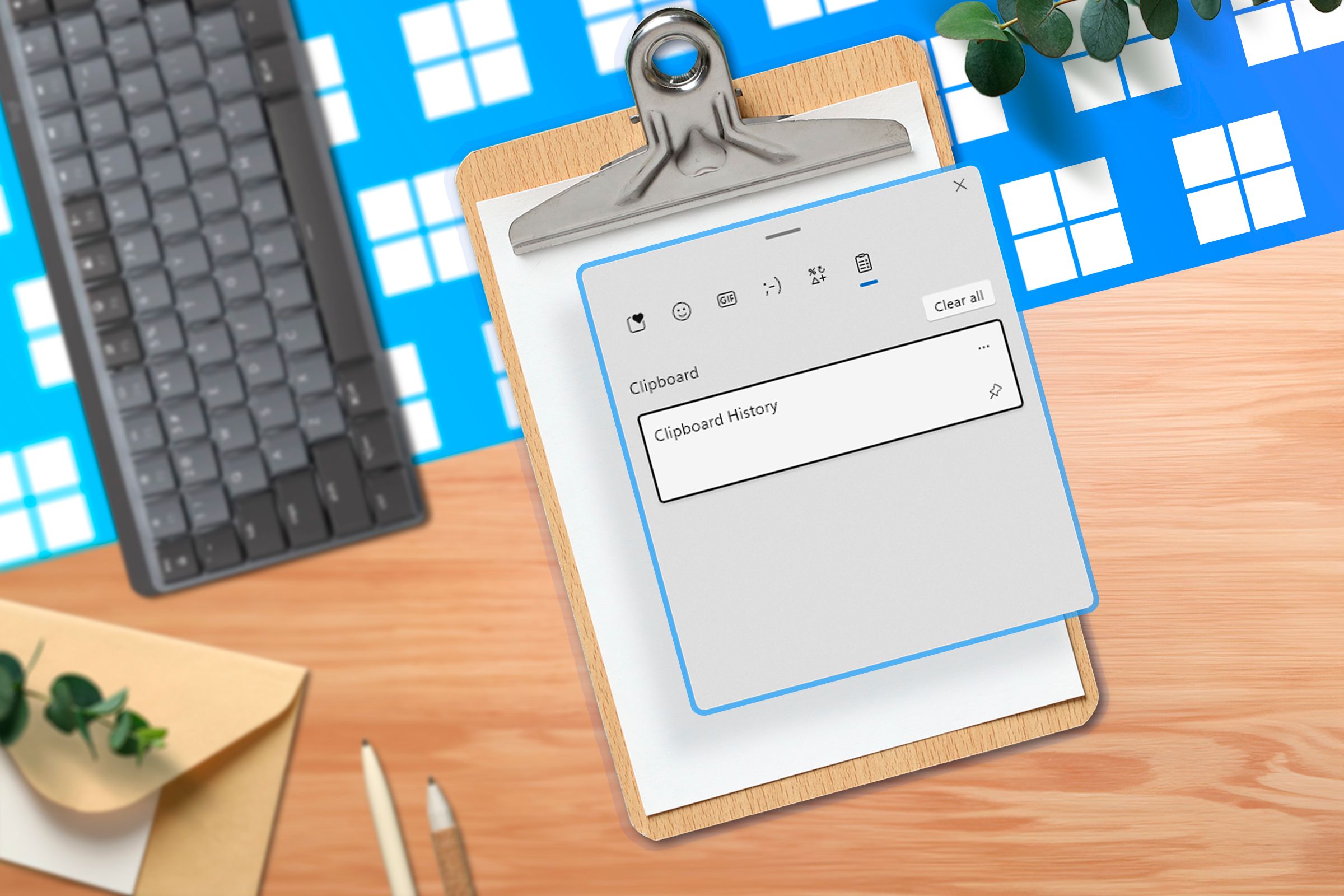
Relacionado
Use configurações para limpar os dados da área de transferência
Usar configurações é outra maneira de limpar a área de transferência no Windows 11. Para usar este método, Abra as configurações pressionando o Windows+i. Na barra lateral esquerda, escolha “sistema”. No painel direito, role para baixo e selecione “Armadora”.
Em seguida para limpar os dados da área de transferência, clique em “Limpar”. O Windows 11 removerá todo o conteúdo da área de transferência.
Execute um comando com prompt de comando para excluir dados da área de transferência
Se você gosta de executar comandos ou deseja escrever um script que limpe a área de transferência, veja como fazer isso no prompt de comando.
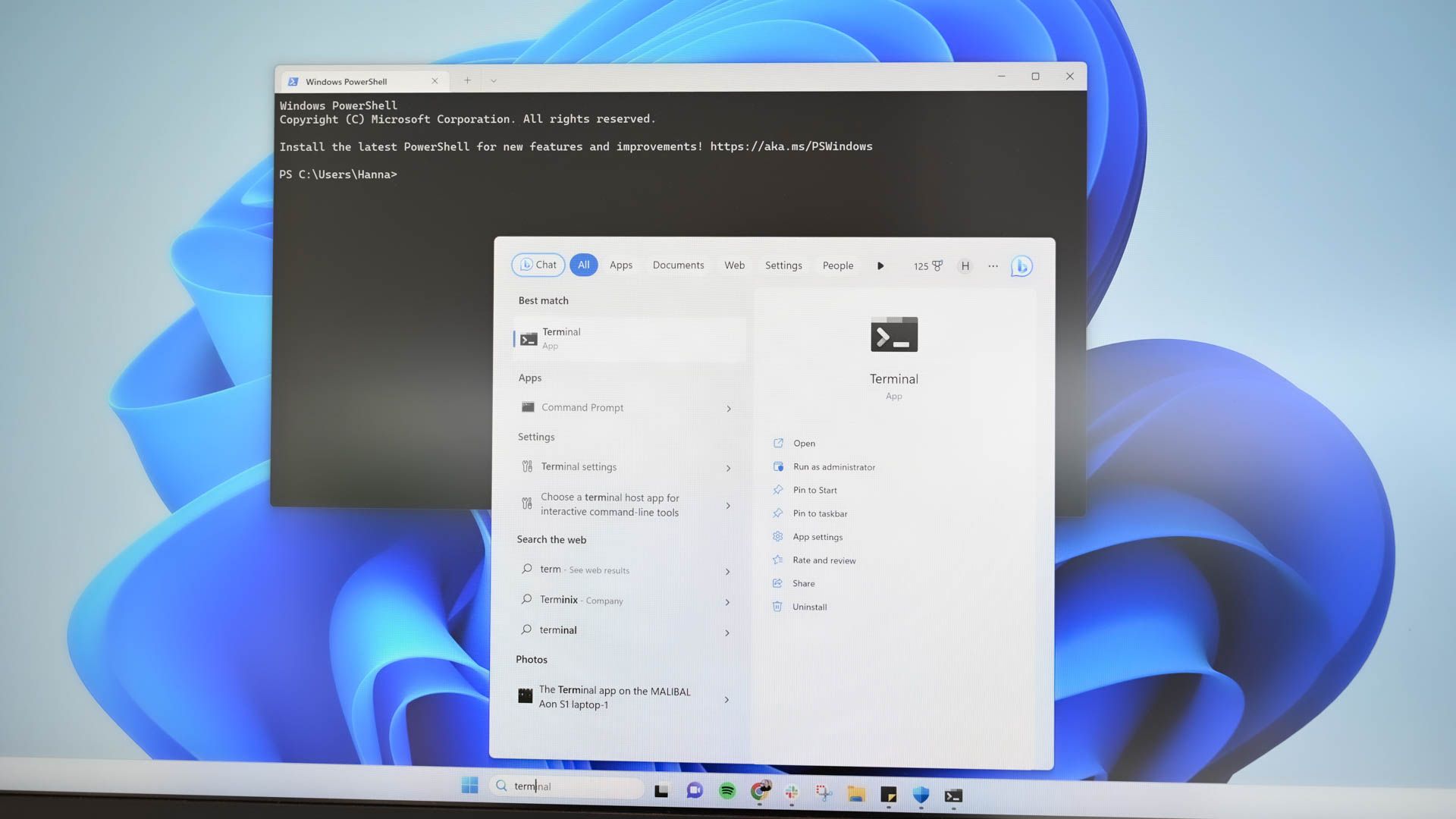
Relacionado
Abra o Windows Search (pressione Windows+S), digite Prompt de comandoe lançar o utilitário. Na janela CMD, digite o seguinte comando e pressione Enter:
echo off | clip
O Windows 11 removerá os itens da área de transferência.
Substitua o item atual da área de transferência com PowerShell
Como o prompt de comando, o PowerShell também permite limpar a área de transferência com um comando (chamado de cmdlet). Para usá -lo, abra o Windows Search (pressione Windows+s), digite Powershelle lançar o utilitário.
Na janela PowerShell, digite o seguinte cmdlet e pressione Enter:
Set-Clipboard -Value " "
Este cmdlet substitui o conteúdo da área de transferência por um espaço em branco.
Crie um atalho de mesa que limpe a área de transferência
Se você precisar limpar o conteúdo da área de transferência com frequência, poderá criar um atalho de mesa que faça isso por você. Esta é uma maneira rápida e fácil de limpar seus dados copiados.
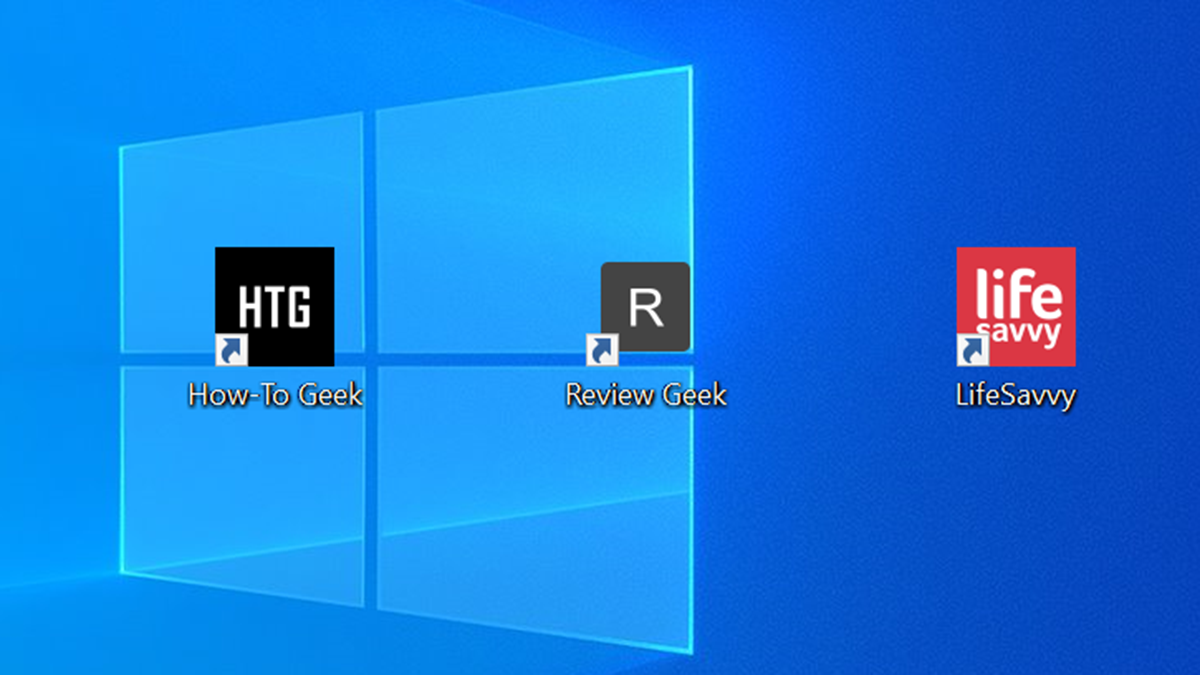
Relacionado
Para fazer esse atalho de mesa, Acesse o Windows Desktop pressionando o Windows+d. Clique com o botão direito do mouse em qualquer lugar em branco na área de trabalho e escolha novo> atalho. Na janela Criar atalho, clique no campo “Digite o local do item” e digite o seguinte. Em seguida, escolha “Em seguida”.
cmd /c "echo off | clip"
Na tela a seguir, clique no campo “Digite um nome para este atalho” e digite um nome para o seu atalho. Isso pode ser algo como Limpar a área de transferência. Então, na parte inferior, escolha “Acabar”.
A partir de agora, sempre que você quiser limpar o conteúdo da área de transferência, basta clicar duas vezes em seu atalho de mesa.
Para Mude o ícone do atalho Portanto, é mais fácil para você encontrá-lo, clique com o botão direito do mouse no atalho e escolha “Propriedades”. Abra a guia “Shortcut” e selecione “Alterar o ícone”. Escolha um ícone na lista e clique em “OK”. Para visualizar mais ícones, clique em “Procurar” e selecionar “Shell32.dll”. Em seguida, escolha um ícone, escolha “OK”, selecione “Aplicar” e clique em “OK”.
Copie um pedaço de texto aleatório
Outra maneira de impedir que as pessoas acessem seus dados copiados é copiando um item aleatório e deixando -o substituir seus dados reais. Você pode copiar um texto aleatório, por exemplo, e fazer com que esses dados sejam colados quando alguém pressionar Ctrl+V em vez dos dados anteriores que você tinha na área de transferência.
Para fazer isso, abra um editor de texto como o bloco de notas. Digite qualquer texto aleatório e copie -o.
Na próxima vez que você ou alguém colar seu conteúdo da área de transferência, este texto aleatório será colado.
Faça logon da sua conta de usuário para apagar o conteúdo da área de transferência
Windows 11 limpa sua prancha quando você Faça logon da sua conta de usuário. Observe que você terá que inserir sua senha quando você fizer login novamente na sua conta.
Para assinar sua conta, abra o menu Iniciar, selecione o ícone do seu perfil e escolha “Substituir”.
Reinicie seu PC Windows 11 e obtenha uma área de transferência limpa
Você pode desligar e voltar ao sistema Windows 11 para limpar o conteúdo da área de transferência. Certifique -se de salvar seu trabalho não salvo em seus aplicativos antes de reiniciar o computador.
Para reinicie seu PCabra o menu Iniciar, selecione o ícone de energia e escolha “Reiniciar”.
Dica: impedir que o Windows 11 salve vários itens copiados, desativando o histórico da área de transferência
O recurso Histórico de quadro de transferência do Windows 11 economiza vários itens que você copia no seu computador. Se você não deseja isso (e volte para a área de transferência, salvando apenas o item copiado mais recente), desligue o recurso da seguinte forma.
Inicie as configurações pressionando o Windows+i. Na barra lateral esquerda, escolha “sistema”. No painel direito, selecione “Armadora”. Na parte superior, desligue a alternância da “história da área de transferência”.
E é assim que você limpa a prancheta no seu computador Windows 11. Assim, existem outras medidas que você pode tomar para Melhore a privacidade no seu PC Windows 11.







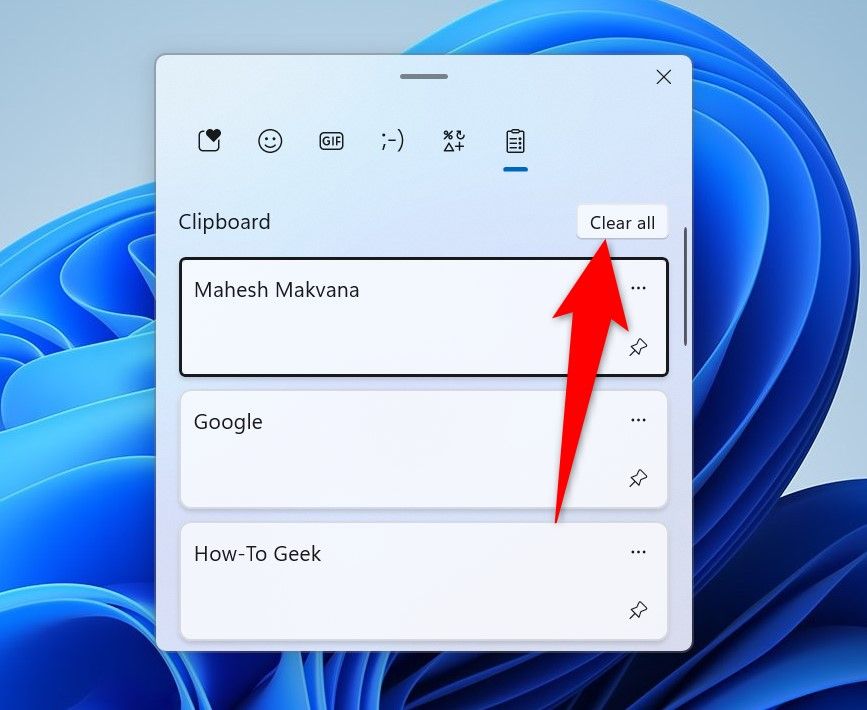
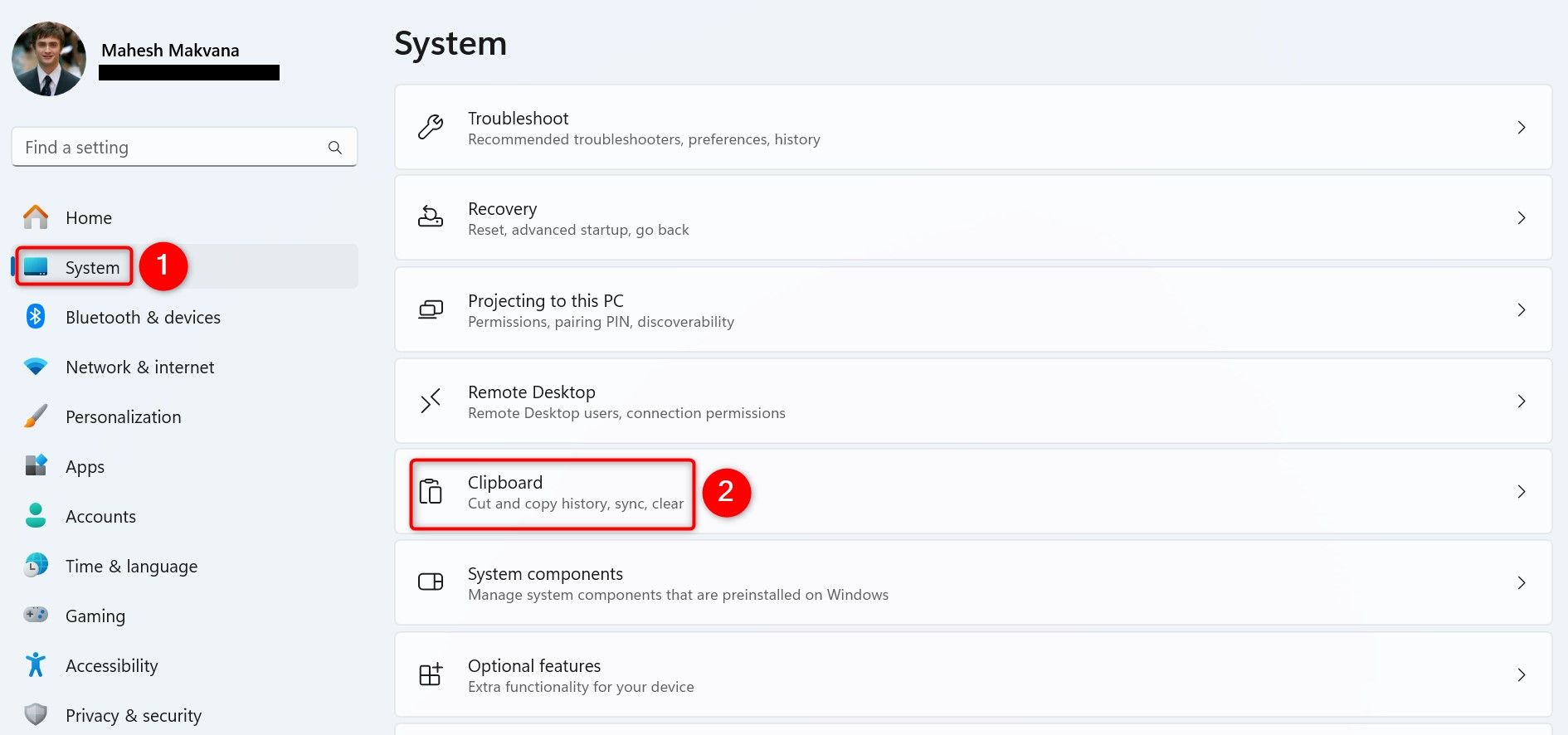
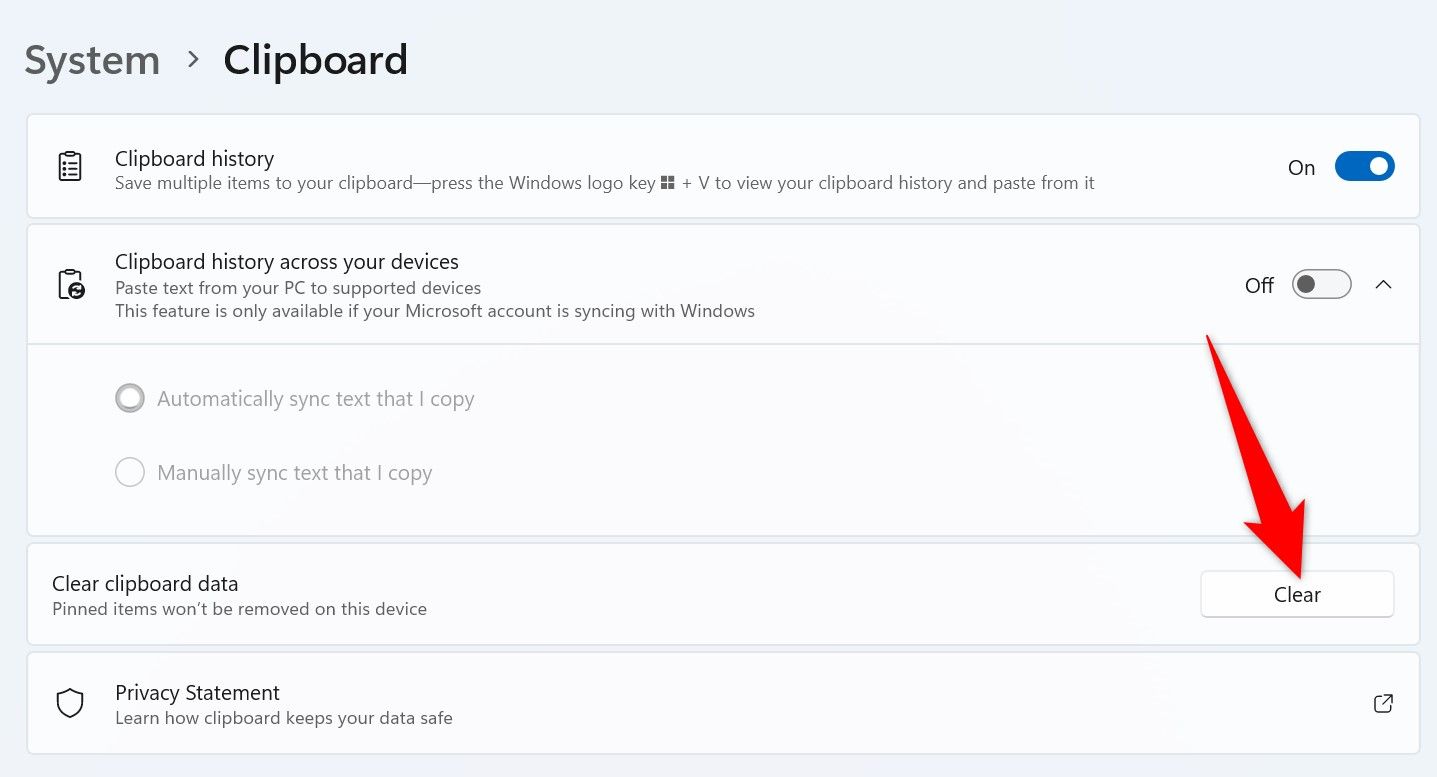
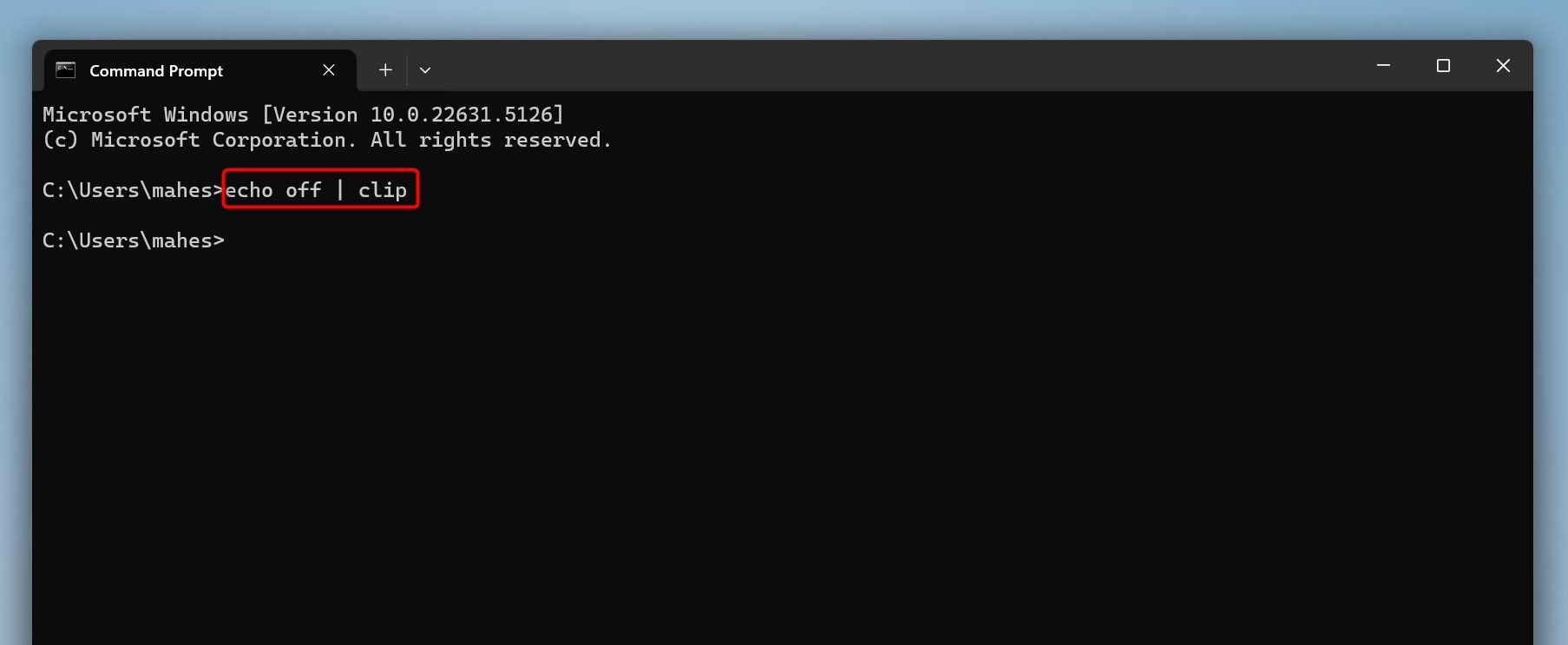
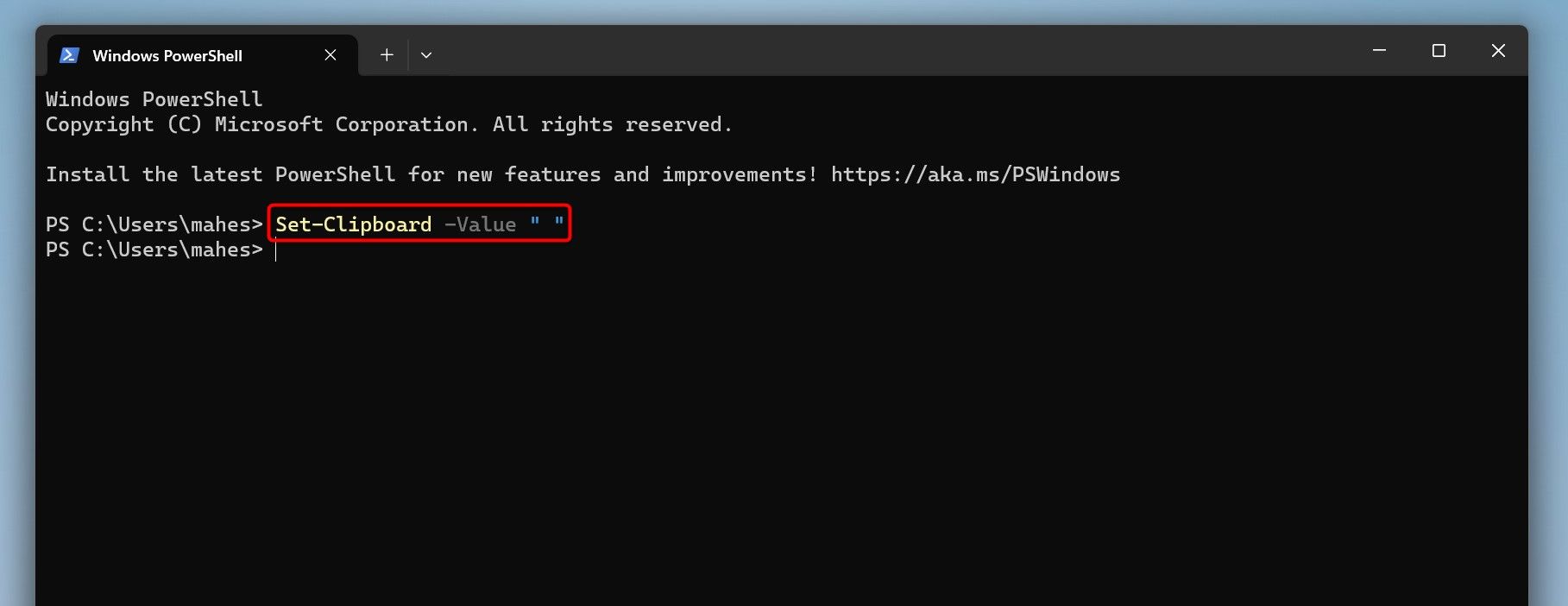
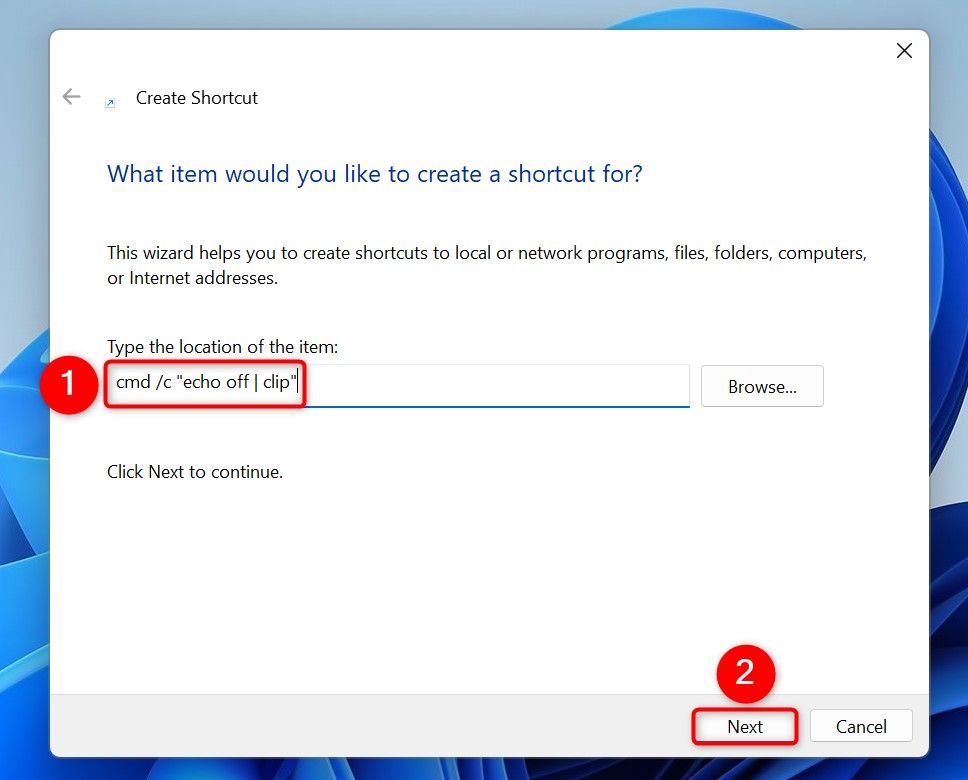
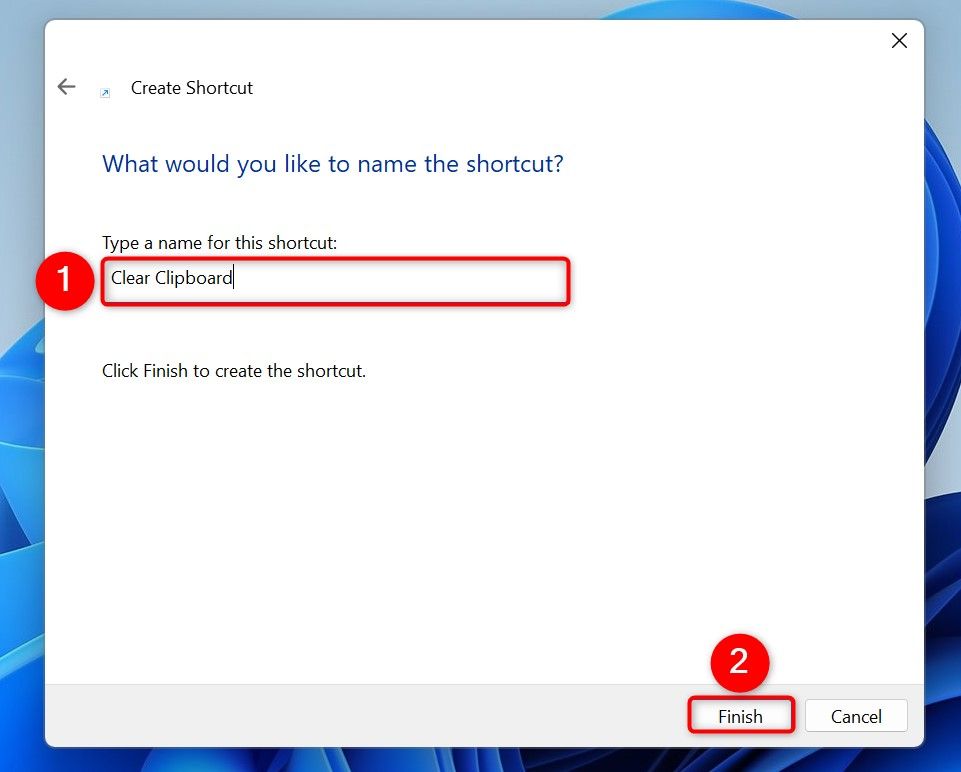
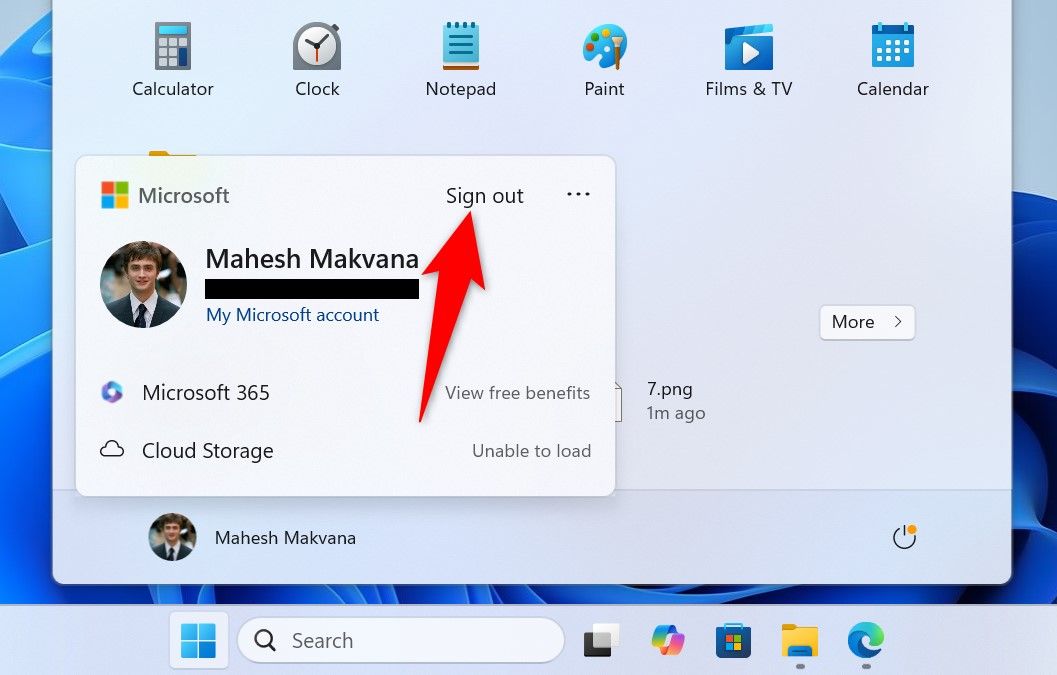
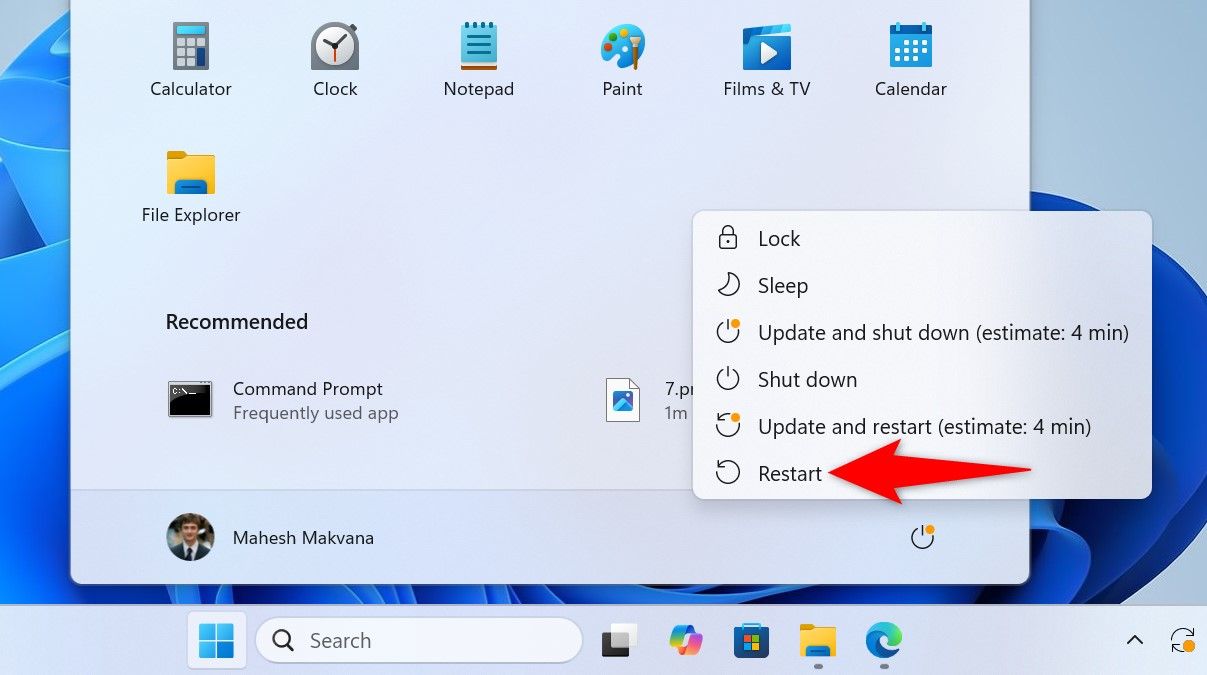
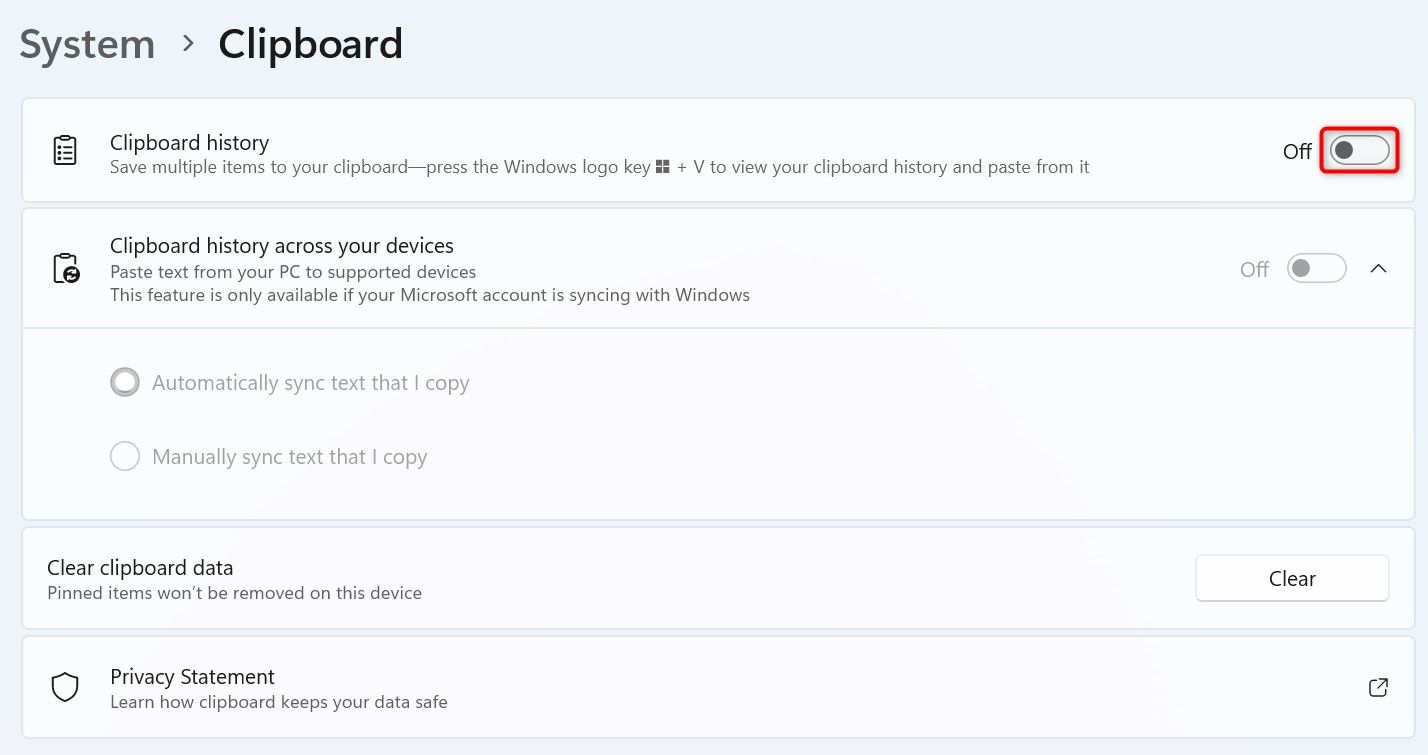











Deixe um comentário